Product Line
What is Product Line?
Product lines represent groupings of products based on how the pricing is supplied and managed with your vendors. You can specify the frequency of pricing updates to each Product Line (i.e. weekly, monthly, yearly, etc). Exports of each Product Line can be generated from the system and provided to vendors to update and imported back into the system. One Product Line is associated to each product. One or more Product Lines are associated to each vendor based on the types of products they provide. Each price list in the system is associated to a specific Product Line. The goal of Product Lines is to provide a groups of products which are relevant to the vendors that supply them and updated in a similar time frame. You can control which Product Lines are available to each LOB, vendor, and product.
Navigate to Product Line
Click on Master on the main navigation menu.
A new screen appears which shows the list of all of the core master tables. Locate the one which says Product Line and click on it.
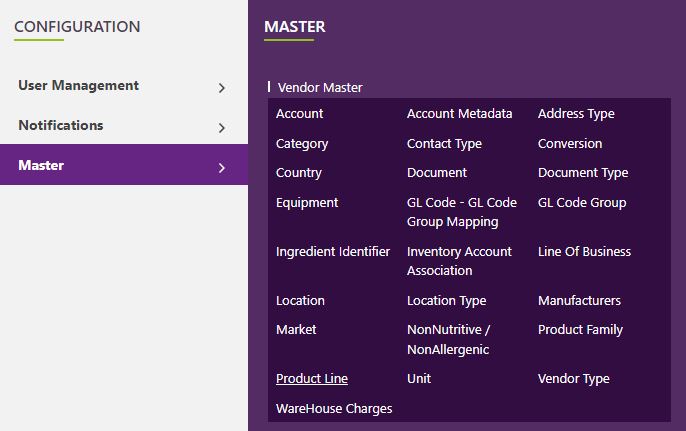
This will open a screen where you can see all the active and inactive Product Lines that are available for your company.
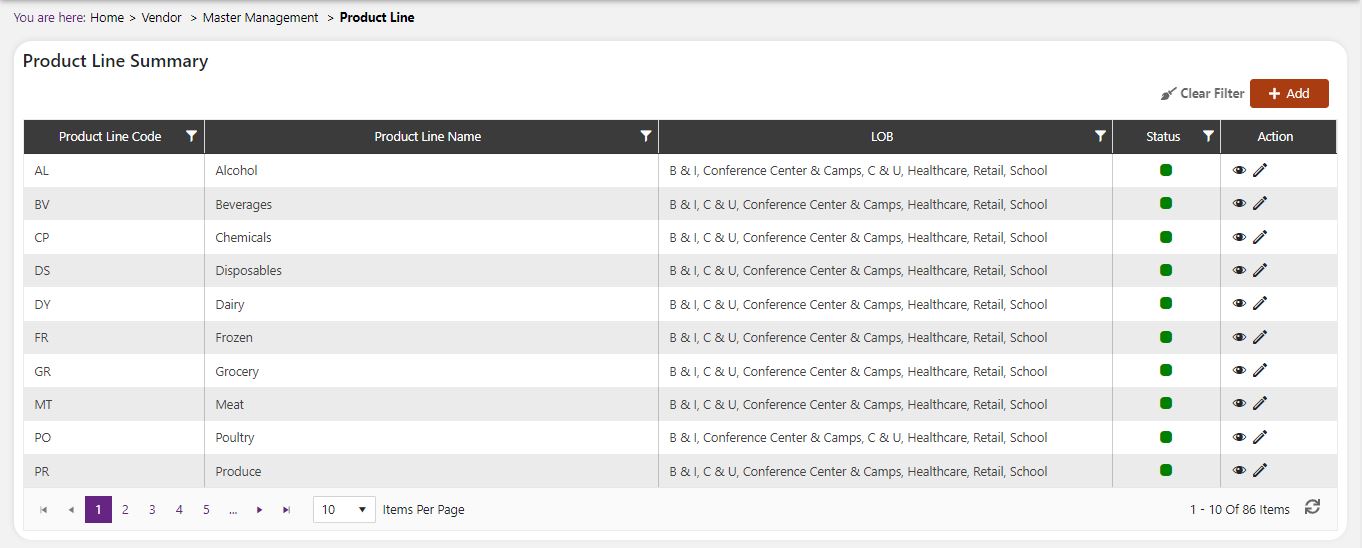
Add a new Product Line
Click the Add button on the top right side of the screen.
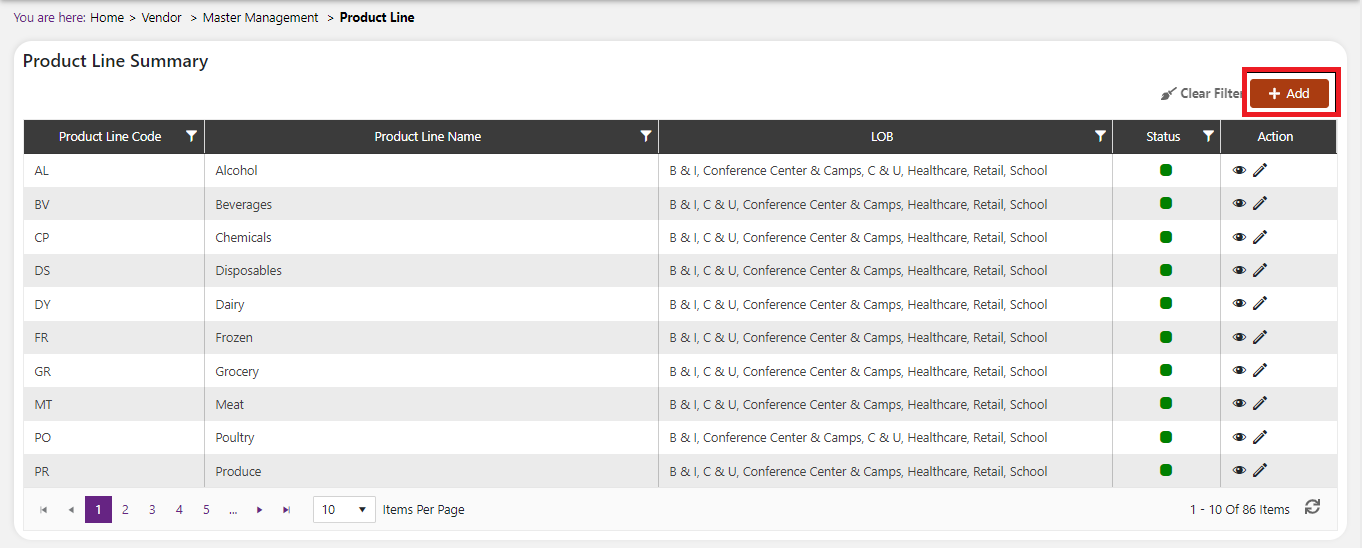
The system will open a popup screen in which you can fill in the following fields
NoteMandatory fields are indicated by the * next to the name
Product Line Code: Unique code for the system to manage each Product Line. This is automatically generated by the system and does not need to be filled in.
Product Line Name*: Provide the name that you would like for this Product Line. This is the name you will see for this Product Line throughout the system.
Product Line LOB*: Select one or more LOB’s to which this Product Line is relevant. You can choose all of them if pricing for a specific vendor/product line does not vary by LOB. If you need to manage different pricing for the same Product Line and vendor it may be helpful to split them up. For example, if you manage dairy pricing for a specific vendor differently for schools than you do for residential accounts then you may need to create two dairy Product Lines, each associated to a different LOB.
Description*: Provide a helpful description of what the Product Line is being used for.
Click the Save button. The Product Line will be active by default.
 | ✓ Add a new Product Line for one or more of the LOBs. |
Modify or change status of an existing Product Line
Modify an existing Product Line
Click on the pencil icon next to the Product Line that you would like to modify.
You may make changes to the Product Line Name regardless of whether the Product Line is currently in use throughout the system. You will not be able to remove LOBs from an existing Product Line if it is already utilized in products or price sheets throughout the system. If this kind of modification is needed you may need to reach out to technical services to discuss the situation.
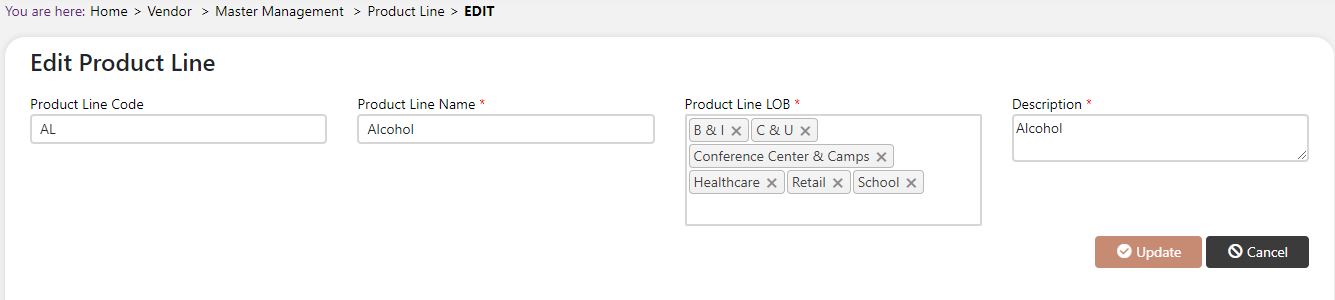
Change status of an existing Product Line
If you would like to change the status of an existing Product Line to Active or Inactive, you will first need to look at the “Change Status” column where you will find either a grey or green shaded circle.
Click on the circle to either activate or deactivate the Product Line.
NoteIf the Product Line is already mapped in the system, you cannot deactivate Product Line until you unmap it everywhere in your system. If this kind of modification is needed you may need to reach out to technical services to discuss the situation and they can direct you further ::****:
You will be presented with a menu where you will be asked if you want to activate or deactivate the specified Product Line.
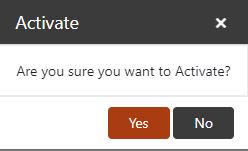

- Click yes to save your changes.