Concept
What is Concept?
Concepts are branded stations that are offered in the cafes in some or all the accounts throughout the company. Products or recipes that are entrées can be tagged as available to be menued on specific stations. This will allow you to ensure that the theme of each station is maintained on station based menus. You can specify the lobs or specific accounts that can utilize each concept on their station based concept menus.
Navigate to Concept
Click on Configuration on the main navigation menu. Locate Master and click on it.
Find the recipe manager tab and click on it.
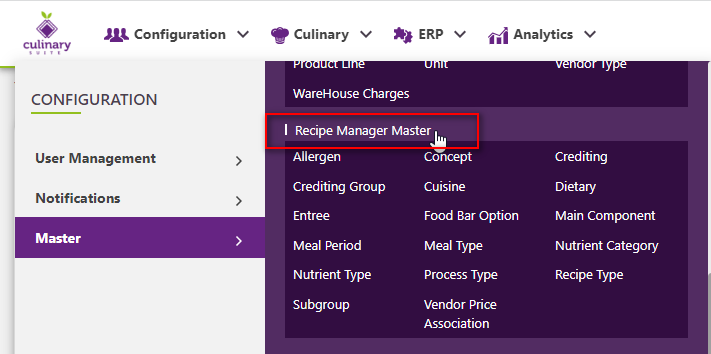
A new screen appears which shows the list of all the core master tables. Locate the one which says concept and click on it.
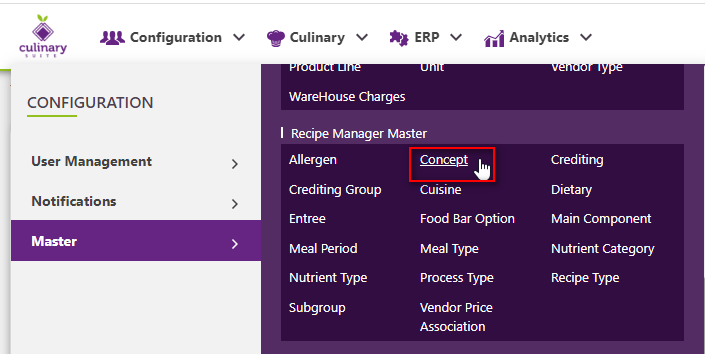
This will open a screen where you can see all of the active and inactive concepts which are setup for your company.
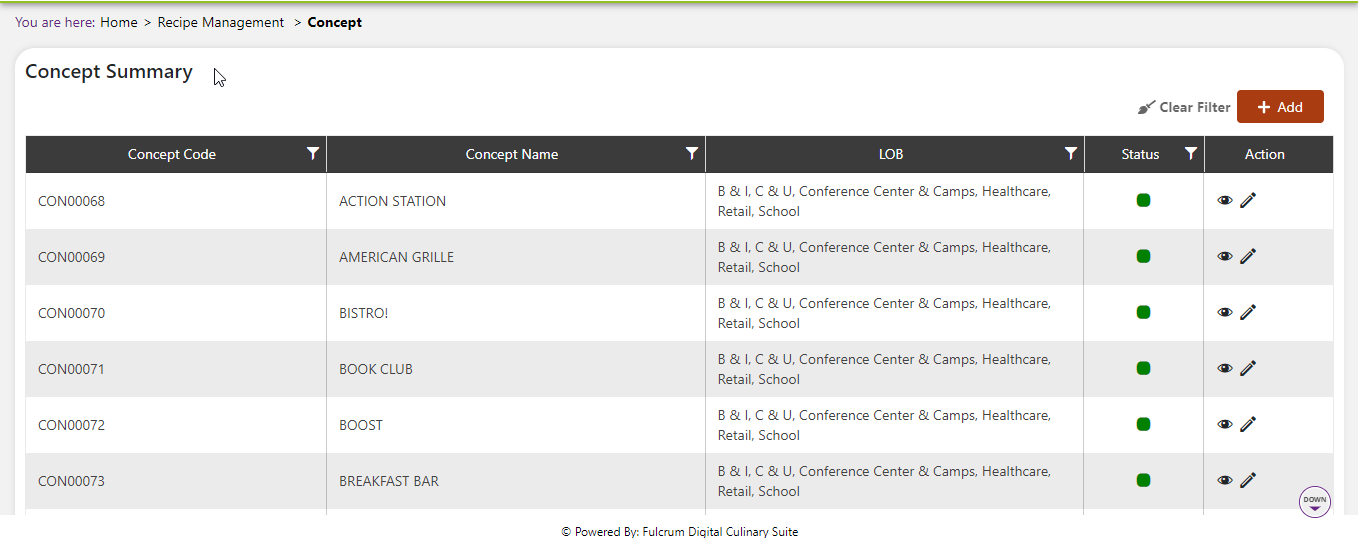
Add a new Concept
Click the Add button on the top right side of the screen.

The system will open a popup screen in which you can fill in the following fields
NoteMandatory fields are indicated by the * next to the name
Concept code: Unique code for the system to manage each concept. This is automatically generated by the system and does not need to be filled in.
Concept name*: Provide the name that you would like for this concept. This is the name you will see for this concept throughout the system.
Lob*: Select one or more lob’s to which this concept is relevant. You can choose all of them if this station is used company wide. If you have stations that are available only at certain types of accounts (for example, you have a concept that is available to a corporate cafeteria but not to a school, you can specify that here). A concept cannot be used on a menu for an account which is not in one of the selected lobs.
Description: Provide a helpful description of the theme of the concept.
Upload image*: Choose the logo for the concept. This logo will appear on station based menus as well as on the meal planner for station based menus.
Available daily panel: You can choose the default text that will display (in english and spanish) when this concept is used on a concept menu. The purpose is to describe items that are offered on a daily basis so that the specials can be listed in the menu box. When a user creates a new menu, this text will load by default when this station is used. They can then modify it or remove it if they wish. This is not a mandatory field. You can also customize the font, style, size and color of the text. To do this, type the text that you want in the available daily box. Highlight the text that you typed. Click on the
button. A panel will open with the following options:
Use the drop downs to specify a font and size. Click on the alignment and style options that you wish to use. You can also change the color by clicking on the color button and clicking the drop down
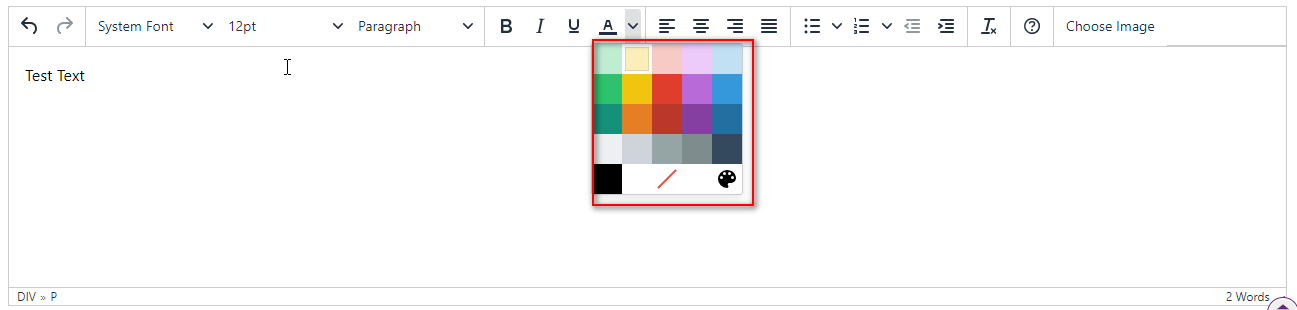 . Use the slider on the right side to choose a color. Use the panel on the left to choose a shade for that color. When you have found what you want, click the choose button.
. Use the slider on the right side to choose a color. Use the panel on the left to choose a shade for that color. When you have found what you want, click the choose button. You also can add an image to this area but keep in mind that the available daily panel on the concept menu is only the height of one line so if you are using an image it can be no bigger than an icon. To add one, click the image button
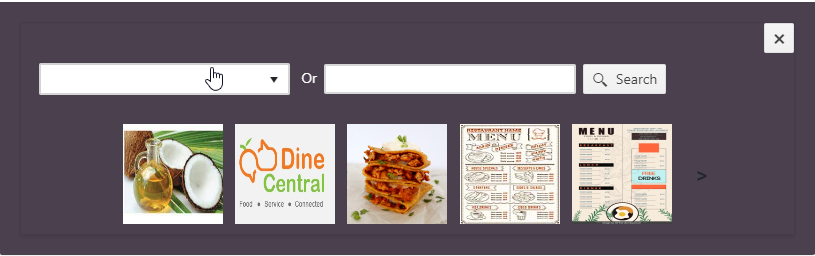
The image gallery will open, use the arrows to scroll through the images. When you find the one you want, click and drag it from the image gallery into the available daily panel. Use the handles to adjust the size of the image.
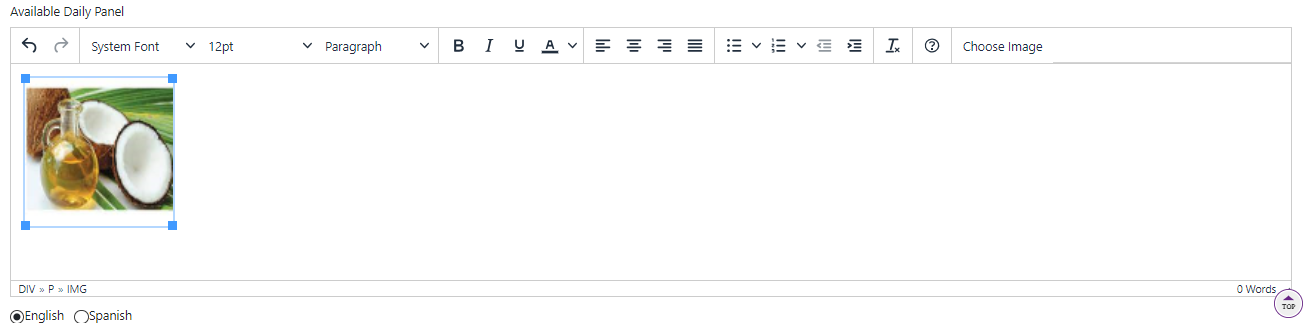
Add accounts: You do have the ability to make sure that concepts are available only to certain accounts within the selected lobs. By default this is blank. If left blank, the system assumes that this concept is available to all the accounts within the selected lobs. If not, you can use the add accounts button to select one or more accounts that this Concept is available to.
Click the save button. The concept will be active by default.
 | ✓ Add a new concept to a specific lob with a logo image, and available daily text. ✓ Assign it a product and recipe that have the meal type of “entrée”. |
Modify or change status of Concept
Modify Concept
Click on the pencil icon next to the concept that you would like to modify.
You can only make some changes to the concept data if it is currently referenced in the system. If there is a modification that is needed you may need to reach out to technical services to discuss the situation and they can direct you further.
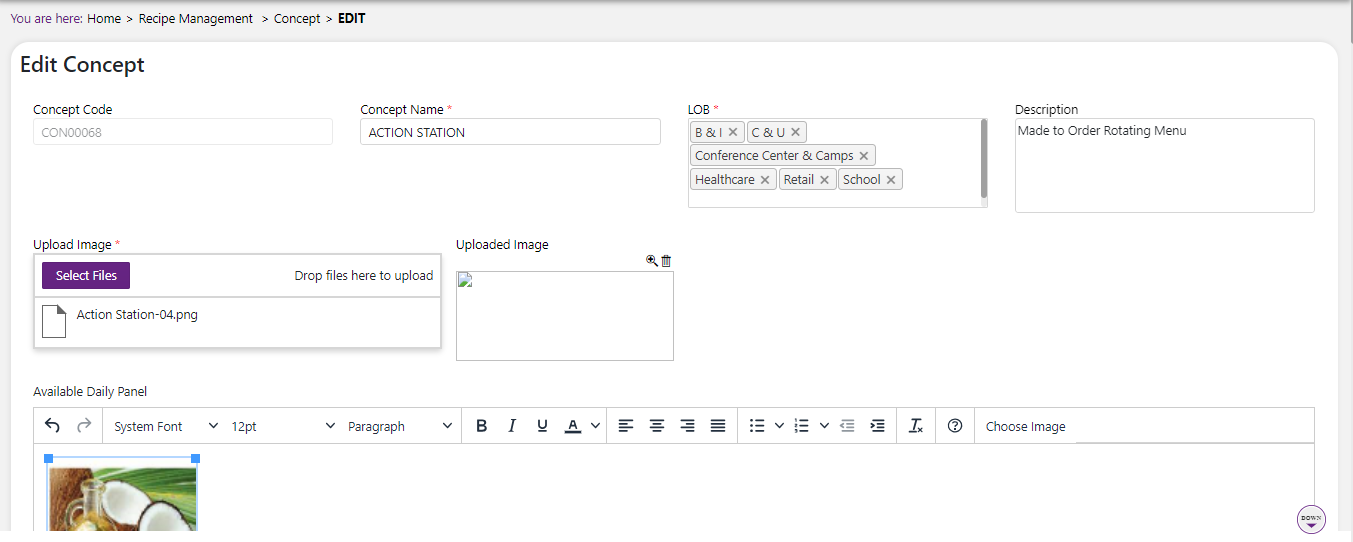
Change status of Concept
If you would like to change the status of an existing concept to active or inactive, you will first need to look at the “change status” Column where you will find either a grey or green shaded circle.
Click on the circle to either activate or deactivate the concept.
NoteIf the concept is already mapped in the system, you cannot deactivate the concept until you unmap it everywhere in your system. If this kind of modification is needed you may need to reach out to technical services to discuss the situation and they can direct you further
You will be presented with a menu where you will be asked if you want to activate or deactivate the specified concept.
Click yes to save your changes.