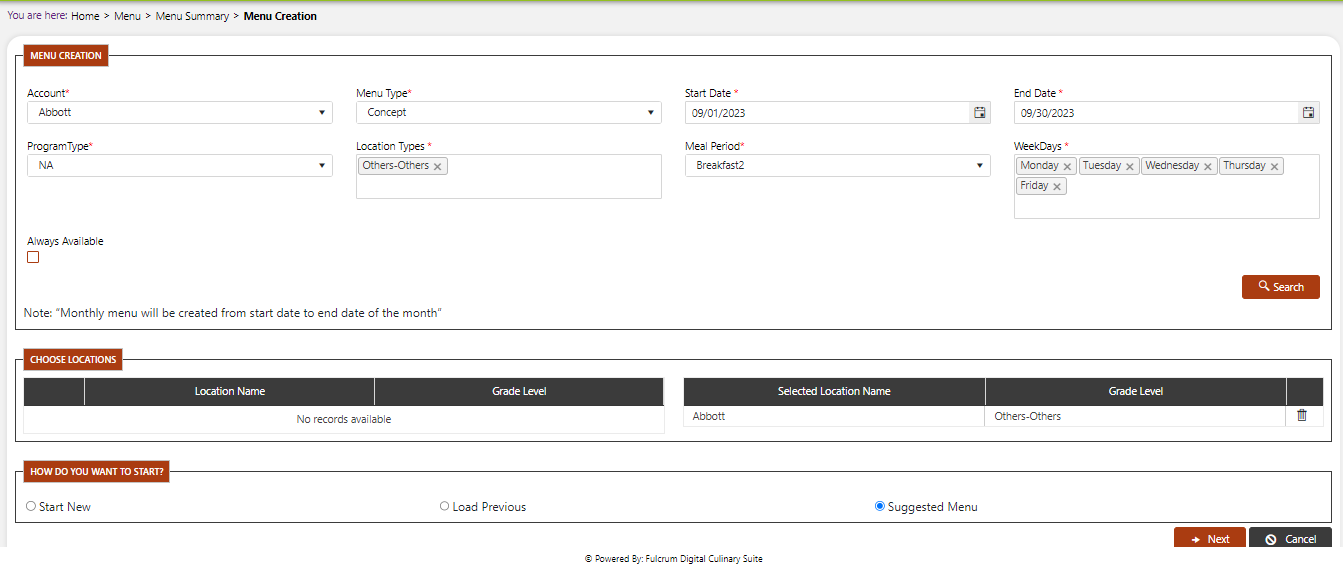Suggested Menu
Creating a Suggested Menu is like creating a template. You will utilize all the same features that a monthly, concept, or repeat cycle uses in order to create a template for a faster menu creation process across all of your LOBs.
Suggested Menu Summary
To access all of your suggested menus or create a new suggested menu, you will need to navigate to the Suggested Menu Summary screen.
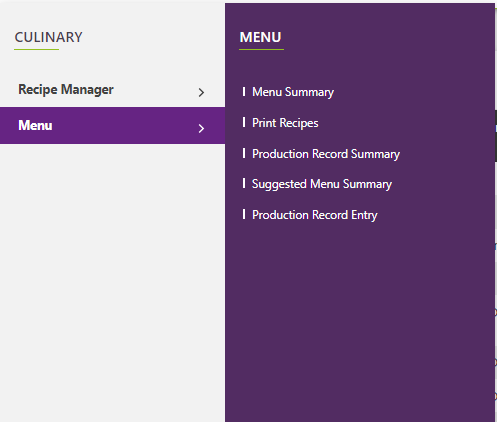
After clicking on the Suggested Menu Summary dropdown, you will see a page like the one below
From this screen you can view each Suggested Menu, edit the Suggested Menu by hitting the icon next to each Suggested Menu, change the status of a menu, delete a Suggested Menu, or create a new one.
Create a Suggested Menu
To create a New Suggested Menu, you must be in the Suggested Menu Summary page and select the “Add” button in the top right corner of the screen.
After clicking the add button, you will be presented with a screen like the one below.
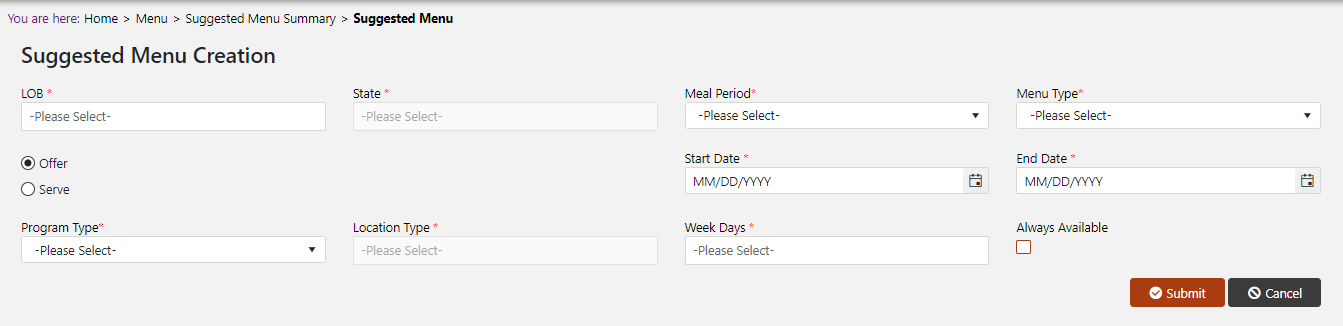
Here you will need to fill in the appropriate information to begin your suggested menu creation process:
LOB*: Fill in which LOB you are creating this suggested menu for by clicking the dropdown and choosing which LOBs will have access to this menu
State*: Indicate the state for which this LOB is in, if this does not apply to your LOBs it will automatically be populated
Meal Period*: Indicate which of your meal periods this menu will be available for by clicking the dropdown
Menu Type*: Indicate whether this is a Monthly, Repeat Cycle, or Concept menu by clicking the dropdown
Offer vs. Serve: Flag the box that is applicable for this menu to indicate whether you offer the food or you are serving this food and only this food to the customers
Start Date*: Indicate the start date by clicking the month icon in this box
End Date*: Indicate the end date by clicking the month icon in this box
Program Type*: Click the dropdown to choose from the program types available for this LOB
Location Types*: Click the dropdown to choose which Location Types this menu will be available for
Weekdays*: Select the days of the week this menu will run
After entering all of this information, you will select the “Go” button to proceed onto the next step in the Suggested Menu creation process.
After you hit “Go” you will be notified that the menu has been created and you can stay on the menu creation screen to create another menu or go back to the summary page.
When you navigate back to the summary page, you will find your Suggested Menu is inactive. To active it, click the yellow circle and click the “yes” button in the popup that generates asking whether you are sure if you want to activate the Suggested Menu.
From here, click on the pencil icon to edit the Suggested Menu and add items accordingly.
Upon clicking this edit button, you will see the calendar view for the type of menu you have created. In this example you will see a menu for a repeat cycle
From here, you can add menu items to each day the same way it is done for any of the menus mentioned in previous sections for a Monthly Menu, Repeat Cycle Menu, Concept Menu. For a refresher on how to add items to a menu, refer back to the Monthly Menu, Repeat Cycle Menu, or Concept Menu sections to see how to add items for each of the respective menu types.
Adding a Suggested Menu To Your New Menu
After completing the process of creating your suggested menu, you will be able to add it to a new menu. Instead of starting from scratch and having a blank menu, you will be able to upload a suggested menu with items already appearing.
To begin this process, navigate to the Menu module and hover over to find the Menu Summary page and click on it.
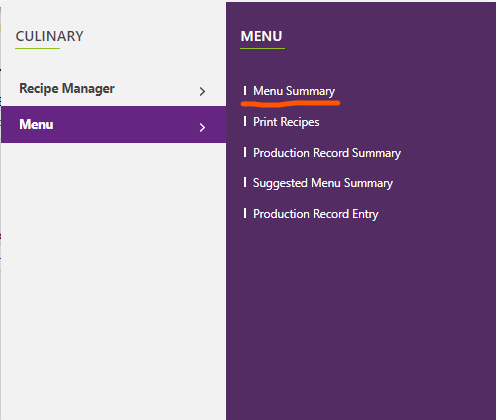
After clicking on the Menu Summary dropdown, you will see a screen like the one below. Click the add button in top right corner to create a new menu.
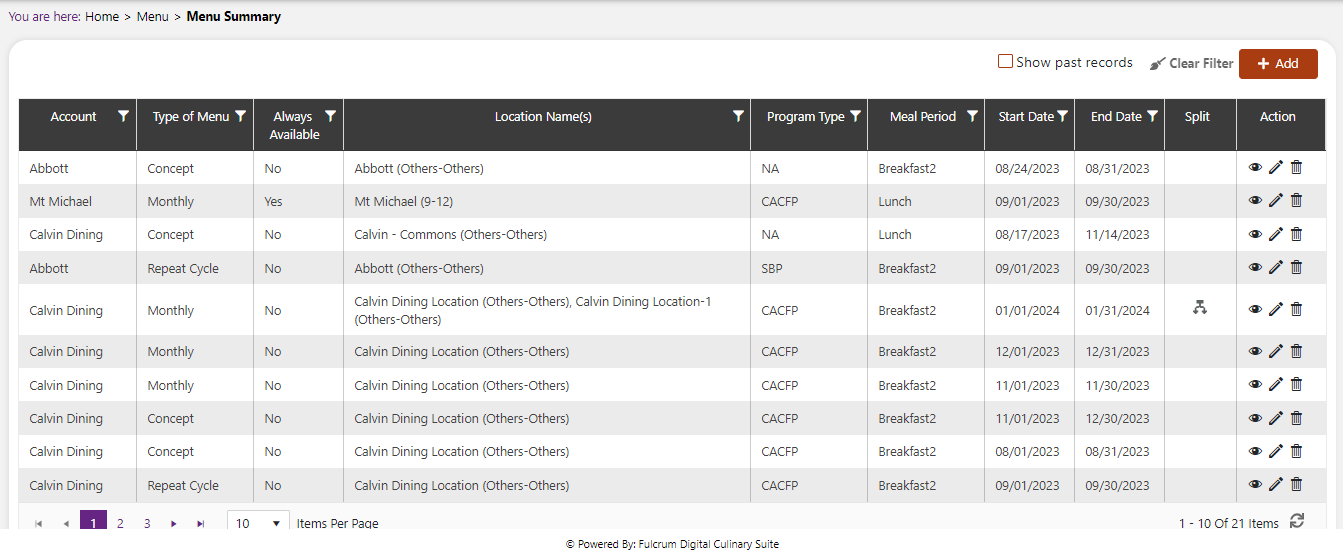
You will see a screen like the one below. Please fill in the fields and select the locations to create a new menu
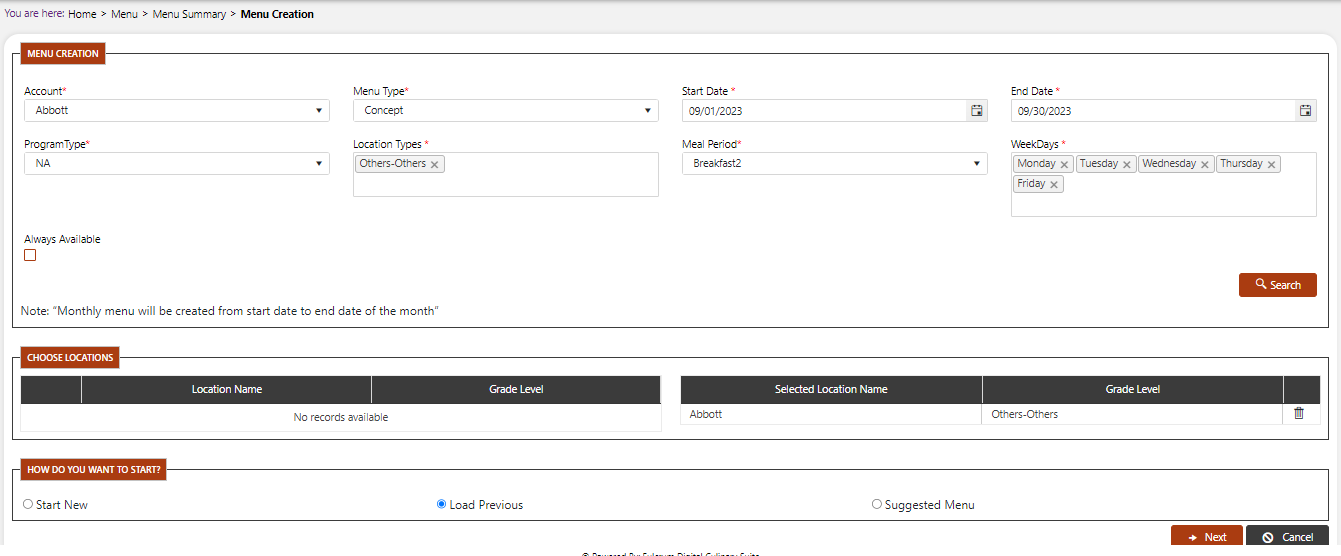
Before hitting Next, flag the “Suggested Menu” option on the bottom to choose from the Suggested Menus you have created.
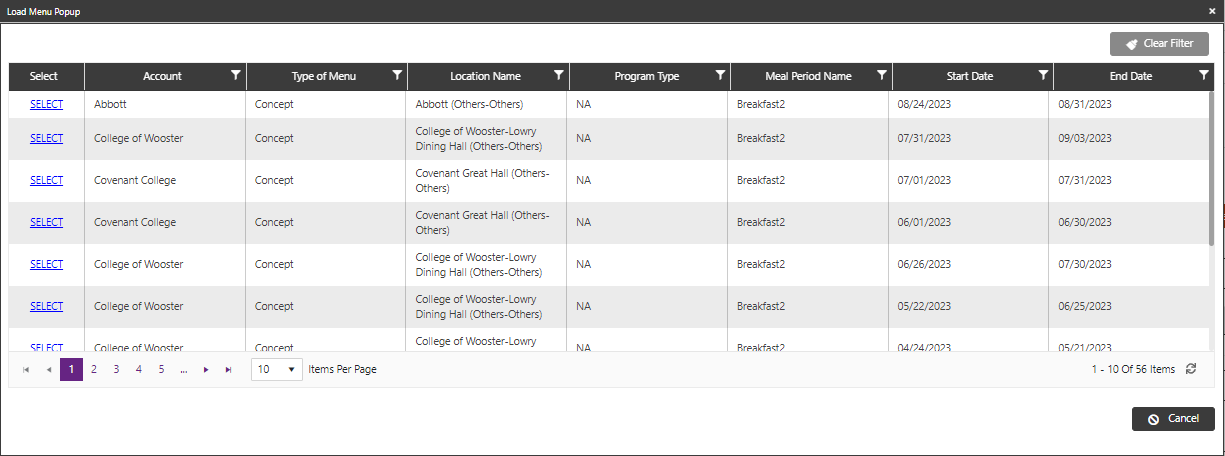
A popup will show displaying all the available suggested menus for this menu. Click the “Select” button highlighted in blue to select the suggested menu you wish to use.
Afterwards, you will be brought back to this screen, then you can select “Next” to create your new menu having used a Suggested Menu.