Configuration
To see all of the configurations, hover over the Workflow tab and click on the tab that says Configuration and click on it.
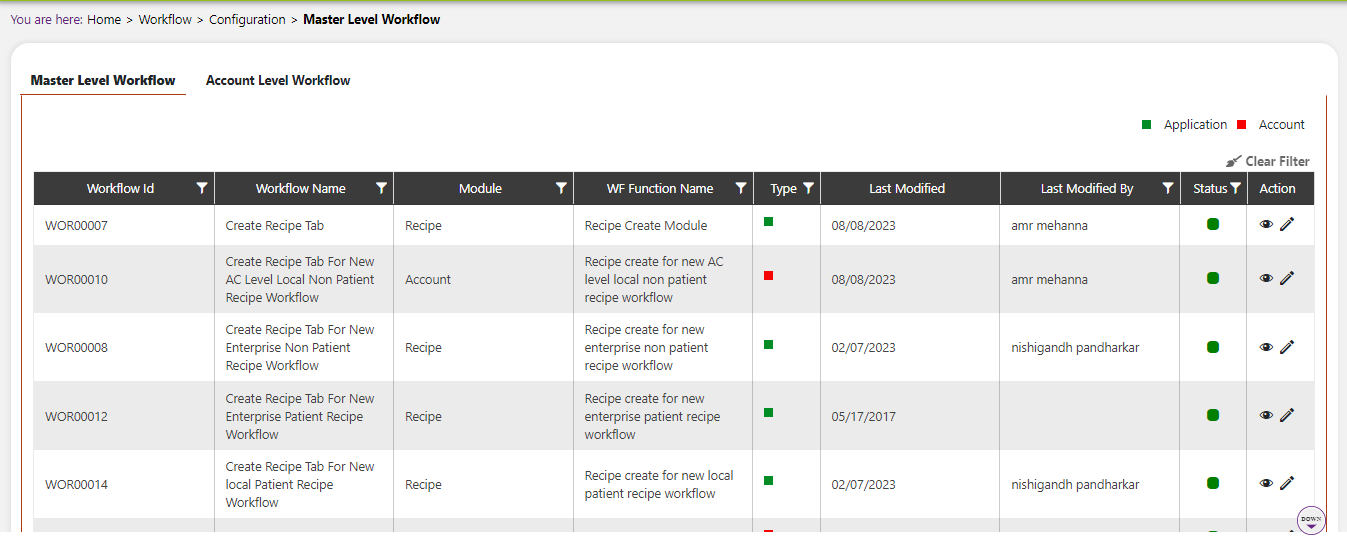
You will see a list of all the Master Level Workflows that are created. Below you will see a description of each of the columns
The workflow IDs are automatically generated and coded for this system.
Workflow Name gives you a more detailed description of what the workflow created is used for.
Module will tell you within which module this workflow is operating in.
WF Function Name will tell you what this workflow’s function is within the module.
Type: a green square will tell you that it is an application while the red square will tell you it is for an account.
Last Modified will give you the date in which this workflow was last modified and the Last Modified by will tell you which user modified this workflow.
Status will tell you if the workflow is available to use.
To see more details of each workflow, hit the icon to view the details. Hit the
icon to modify configurations in this workflow.
When modifying or viewing the workflow, you will see a diagram along with fields with data demonstrating what workflow you are looking at and who can modify the workflow at each step.
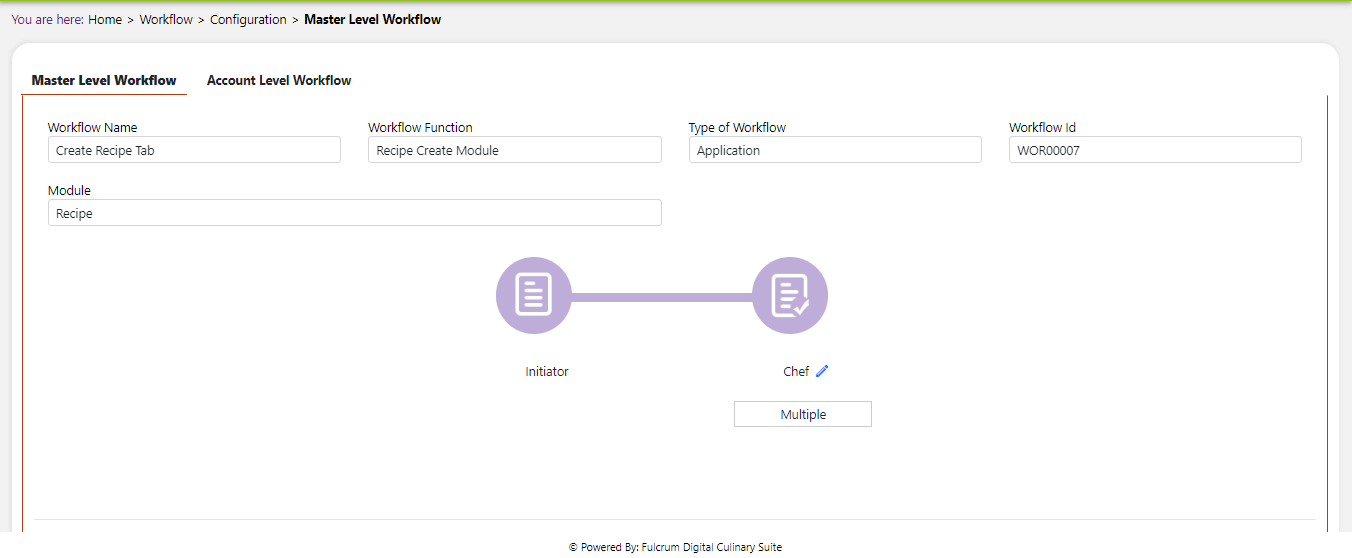
Each workflow will have an INITIATOR or INITIATORS who can edit them. By clicking the modify icon next to the title as seen below, you will see a popup page that will allow you to edit who can have access to this workflow. If the text underneath the title says “Multiple” that means that multiple people with this title can edit this workflow. If not, then the text will display which department or group of people are available to edit this workflow.
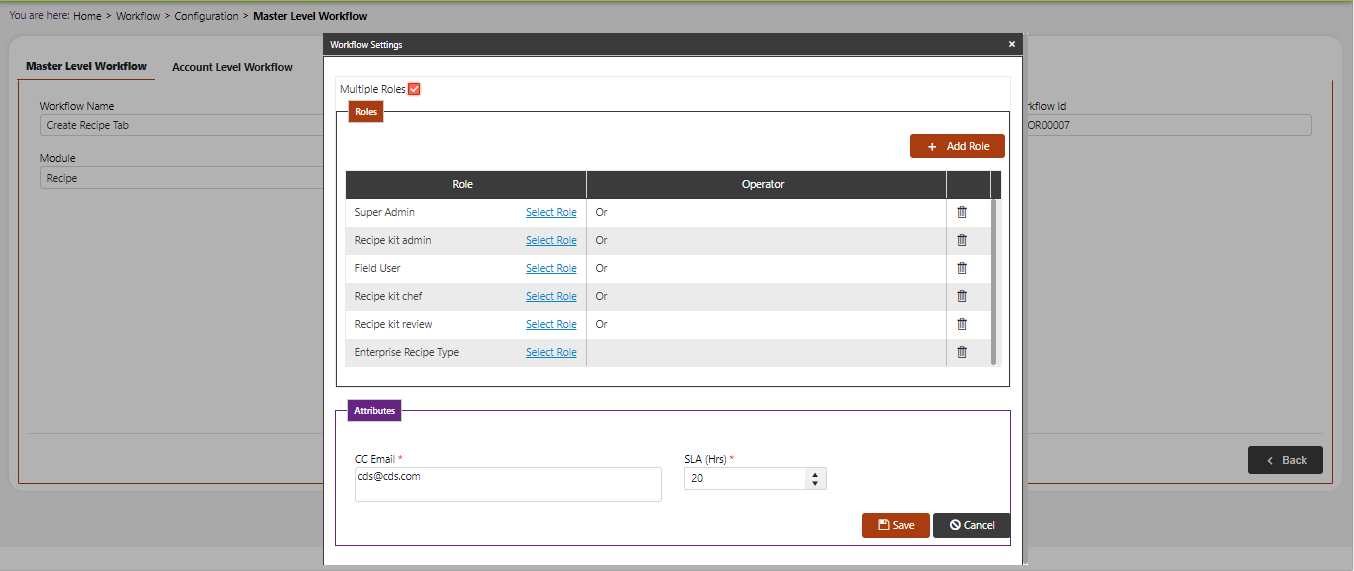
You can add roles to this workflow by hitting the Add Role button.
A new row will generate beneath the rows already created and by hitting the button Select Role you will be able to add a new role to this workflow.
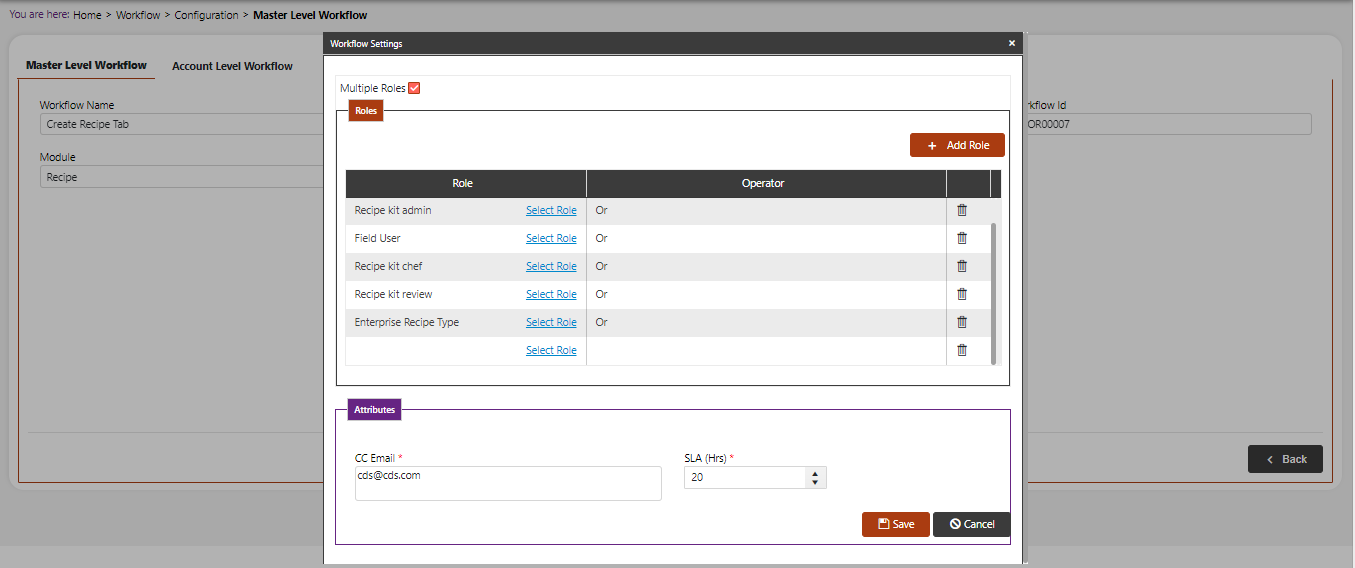
You can select which team this person is on to give them the ability to edit and create this workflow.
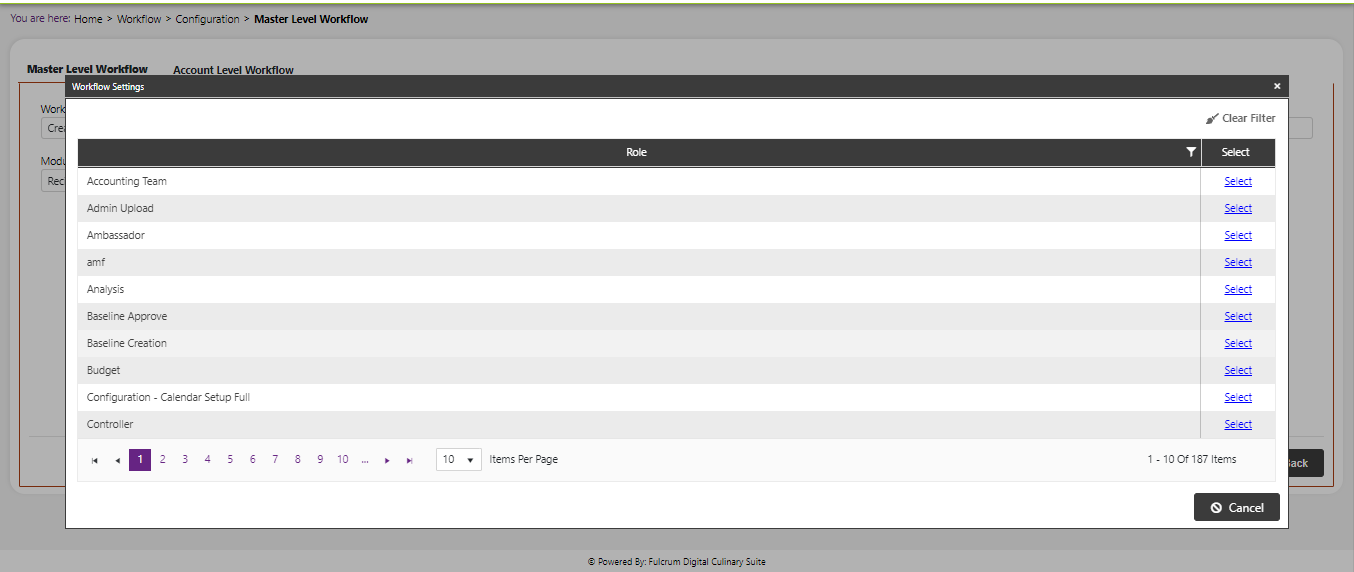
When you choose a role, you can then choose whether this person will have sole control over the workflow or if they and another person can edit this workflow by hitting the “OR” operator.
You will then need to include attributes like their company created email and the SLA (Hrs).
On the Configuration page, you can also look at the Account Level Workflow.
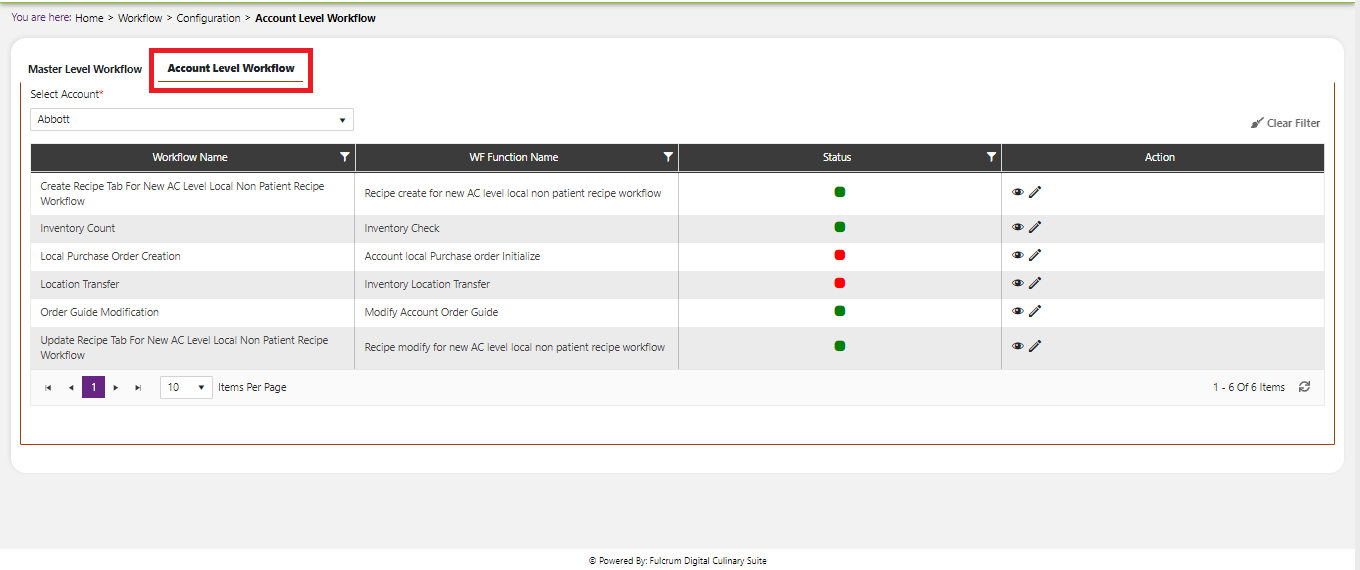
You can select which account you want to view by hitting the dropdown arrow in the field titled: Select Account.
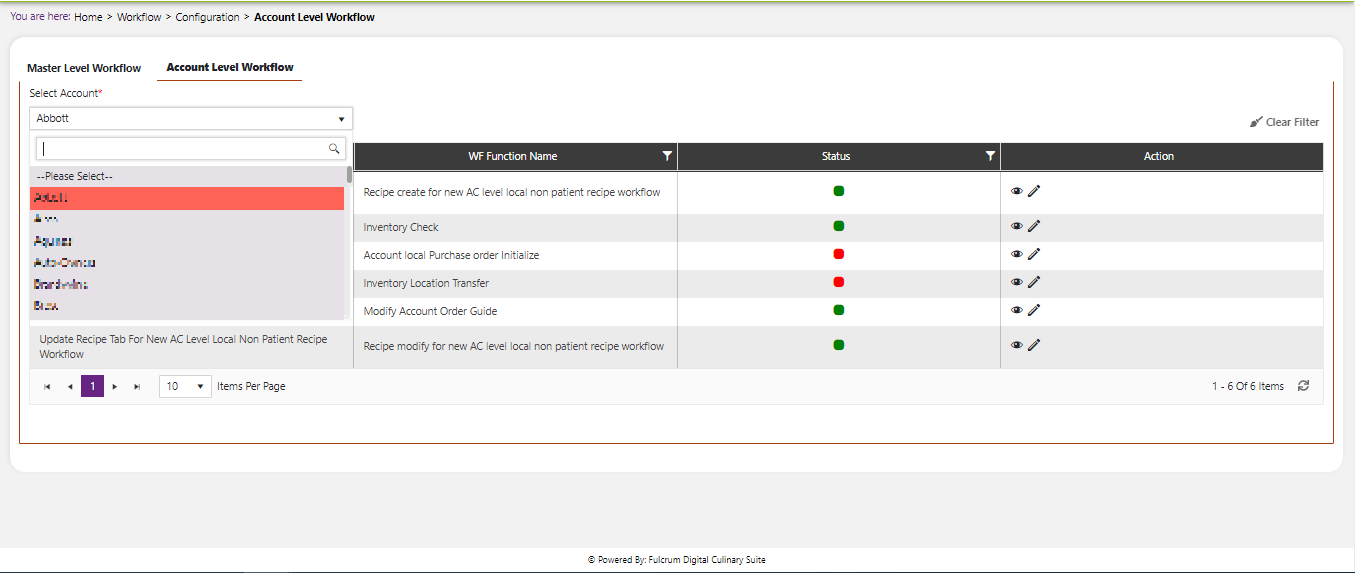
By selecting this, you are able to view the workflows within this account. Editing and viewing these workflows works the same way as it did in the Master Level Workflow.