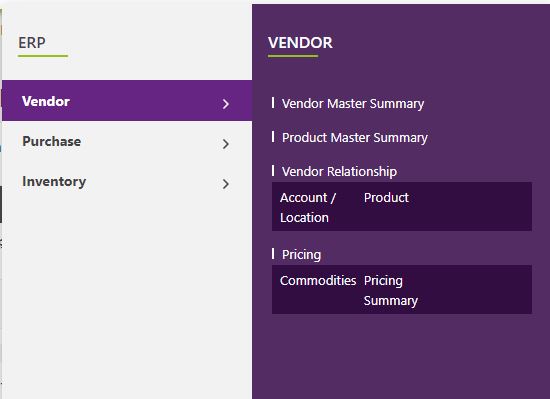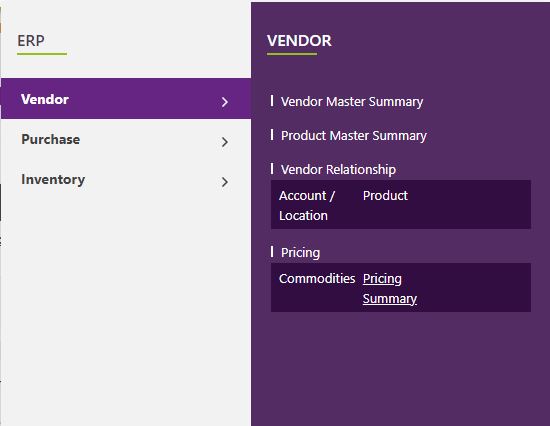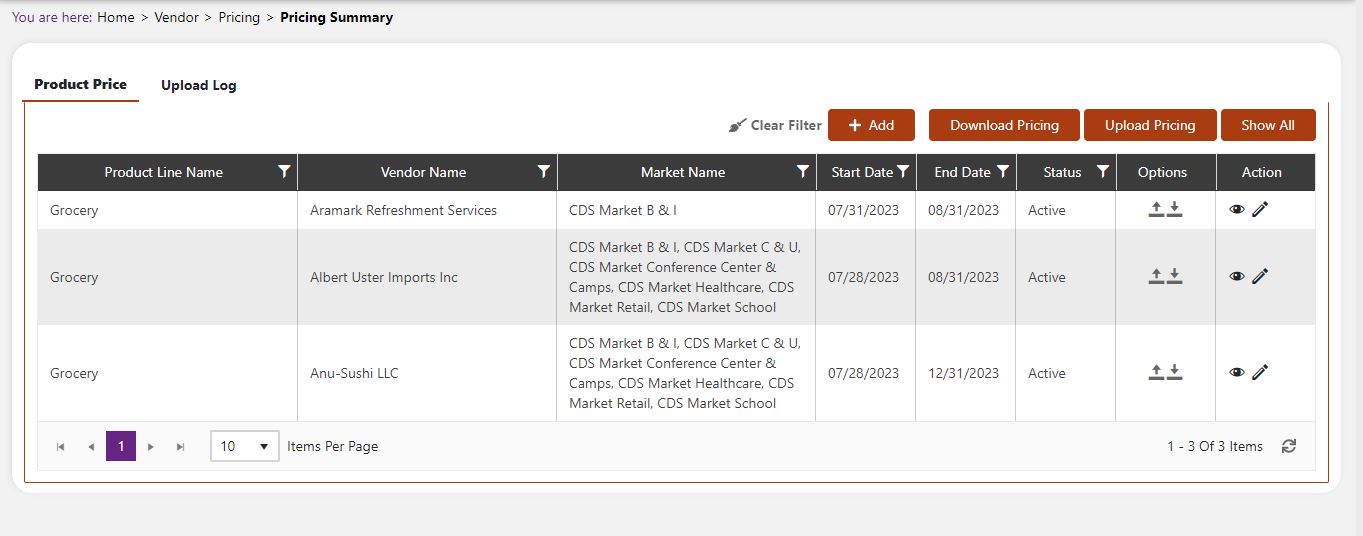Pricing: Pricing Summary
What Is Pricing: Pricing Summary?
Pricing Summary gives you all the available information about pricing for your products. You can sort the pricing by vendor, product lines, markets, etc. This allows for an easy to use interface where you not only see information about where the products are going and how they are priced, but also how they will be shipped, what quantities to expect, any markup prices, and delivery prices for these products. In here, you can add pricing, update pricing, and upload your own information from a file to have all
Navigate To Pricing: Pricing Summary
Click on ERP on the main navigation menu and hover on Vendor.
A new screen appears which shows the list of all of the core vendor tables. Locate the one which says Pricing: Pricing Summary and click on it.
This will open up a screen where you can see all the active and inactive Pricing: Pricing Summaries that are available for your company.
Add A New Pricing: Pricing Summary
Click the Add button on the top right side of the screen.
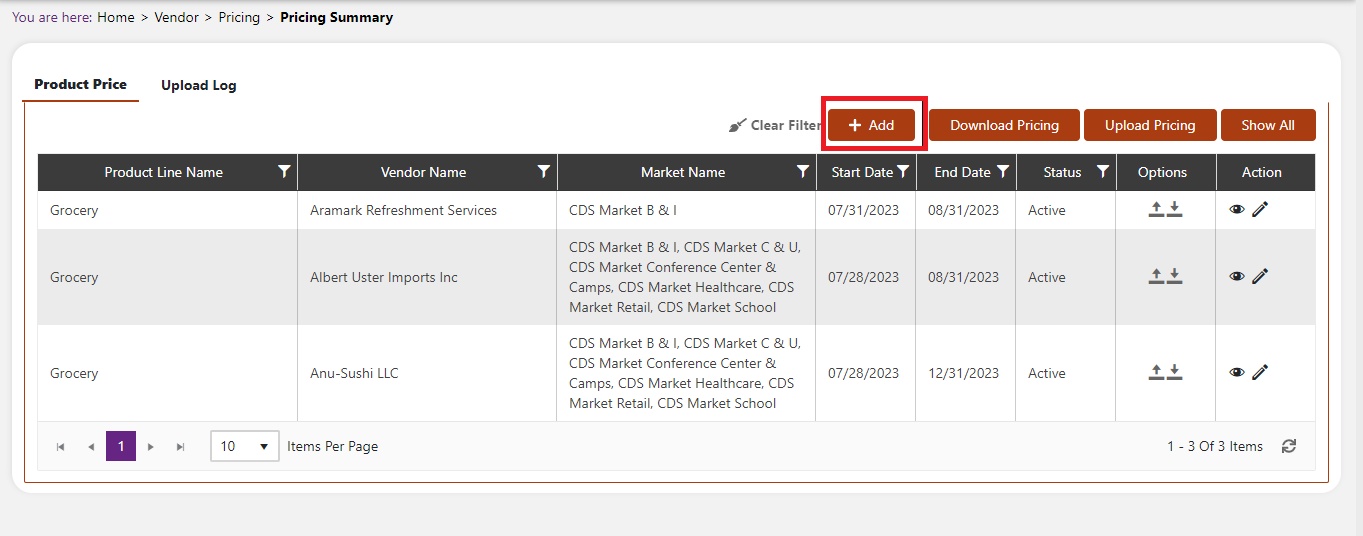
The system will open a popup screen in which you can fill in the following fields (Note: Mandatory fields are indicated by the * next to the name):
- Vendor: Click the dropdown arrow to choose from the vendors listed.
- Product Line: Click the dropdown arrow to choose from the product lines listed.
- Update Period: Click the dropdown arrow to choose from the update periods listed.
- Start Date: Enter the start date for this pricing or click the calendar icon.
- End Date: Enter the start date for this pricing or click the calendar icon.
- Market: Click the markets that this product line will be available for. Click the Select/Un-Select All to select all the markets or clear the markets.
- This will generate the table below with the information that you selected above.
- Within the table, you can edit the Vendor Product Code, Contract Price, Markup, Commodity Price, Delivery Price, and Drop Size Discount.
Click the Save button. The Pricing Summary will be updated.
From this menu, you can download pricing or upload pricing. For downloading, click the Download Pricing button and choose the vendor and choose the Vendor and Product Lines that you want to download. For uploading, hit the Upload Pricing button and input the Update Period, Vendor, Start Date, End Date, and attach the supporting file by clicking the Select File icon.