Add/Replace Ingredient
It is sometimes necessary to add or replace ingredients in mass in recipes. Whether that reason is because an existing product is no longer able be sourced or a new product is being used, this add/replace feature can be used to update multiple recipes.
Add a New Ingredient
You have the ability to add an ingredient to a recipe as a variant without having to go through each recipe individually. You can do this by identifying an item that already exists in recipes to which you would like to add a variant.
Make sure that the radio button next to the Add option is selected.
Click on the search function next to the Find Item field to locate the item that currently exists in recipes to which you want to add a variant.
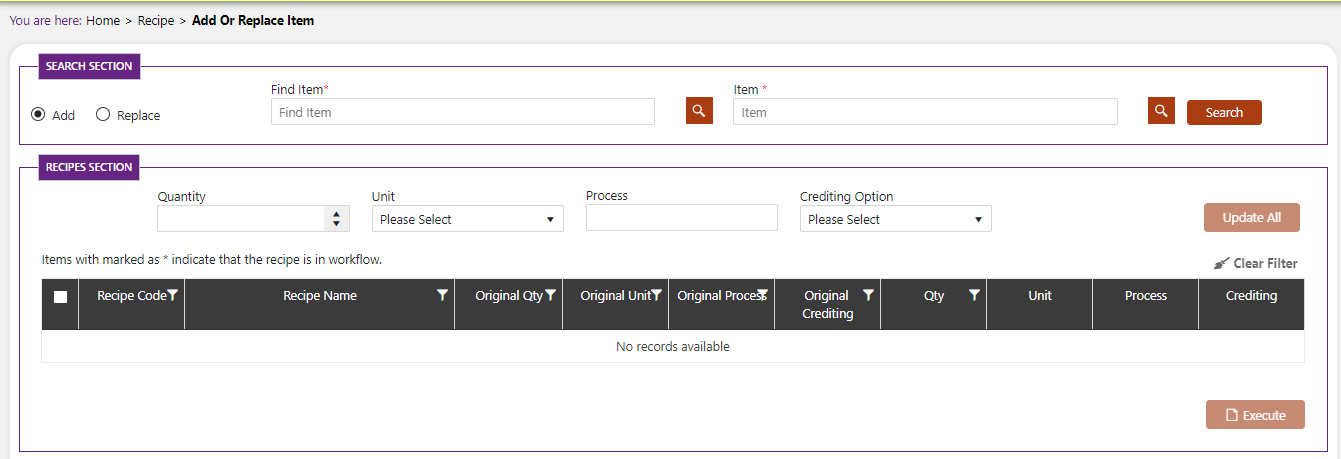
Use the filters to locate the ingredient. Click the Select button next to the ingredient.
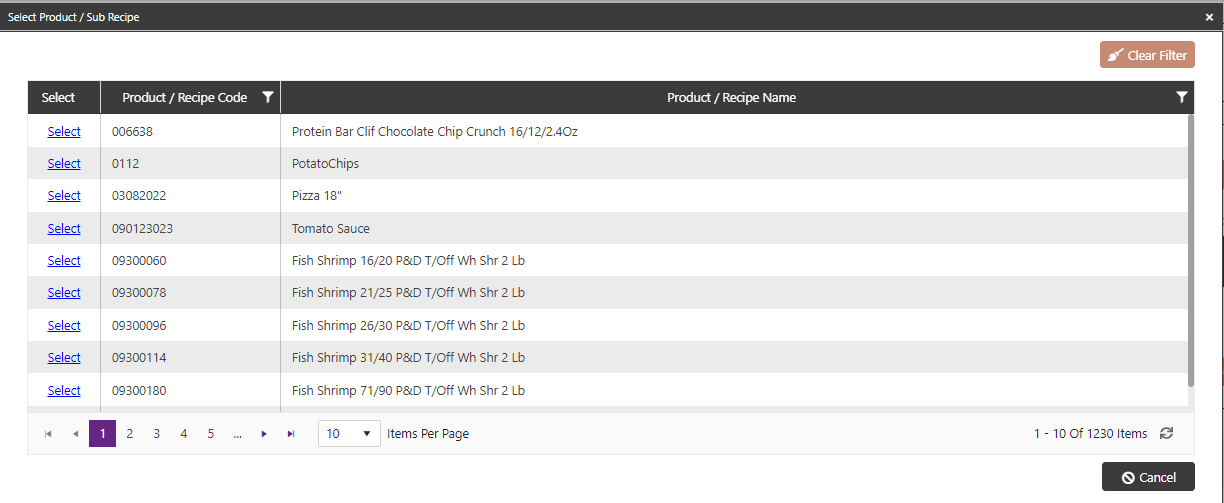
Click the search icon next to the Item drop down to find the item you want to add as a variant to the recipe. Use the filters on the popup screen to locate the desired component.
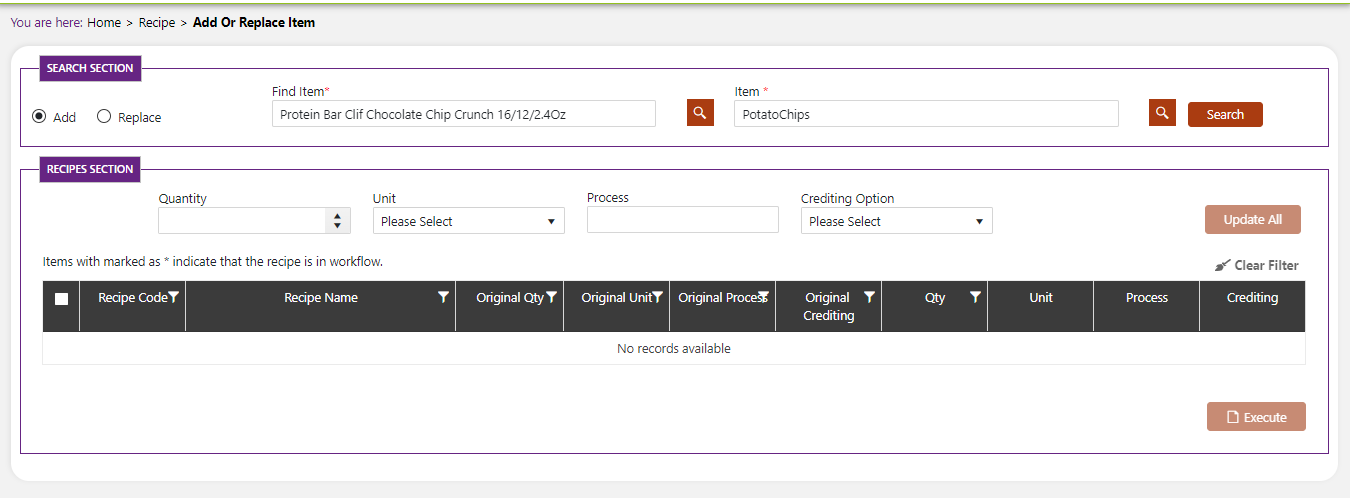
Click the Search button. The system will return all the recipes which contain the original component. You will be able to choose which recipes you want to add the new component to.
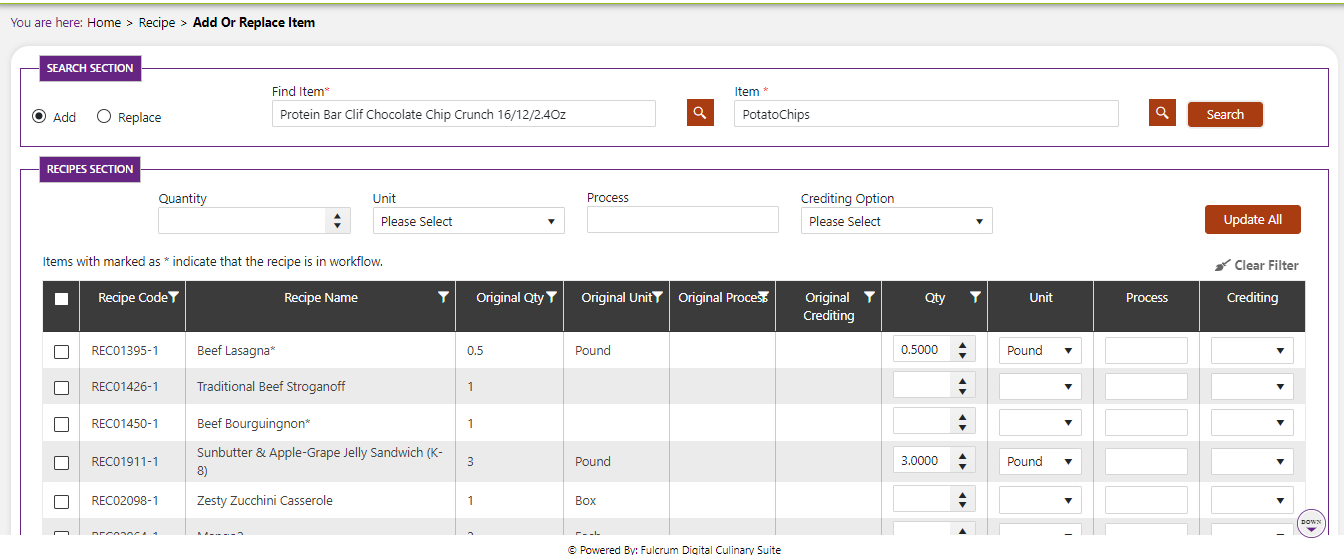
By default the system will select the quantity and unit of the original item to update for the new item. You can change these individually or you can change them all to the same quantity.
To change individually:
Update the quantity and unit if different from what is listed by default. Remember this will be the quantity of the ingredient that is going to be added to the recipe. Select a process (if desired/available) from the process drop down. Select the crediting option from the Crediting drop down (if desired/applicable). Scroll down to the bottom of the screen and click Execute to update the selected recipes.
To update the quantity, unit, etc to be the same for all selected recipes:
Click the checkbox next to the recipes in the grid that you want to update.
Using the fields at the top of the screen will change the selected quantities, units and others for all the recipes to the values entered in this area. In the below example, we are making the quantity 2 ounces and selecting a process. Clicking Update All will change the desired quantity, unit and process for this ingredient in the selected recipes.
You will notice that the quantity, unit and process is now updated on the three recipes that I have selected. When ready you can commit this change to the recipes by scrolling to the bottom of the screen and clicking the Execute button . This will add the component as an ingredient to all the selected recipes, using the quantity, unit, process and crediting selected here.
You can use the filters to select which recipes you want to update. You can continue to update individual recipes or groups of recipes until all the desired recipes are updated.
- Select an item from that exists in multiple recipes
- Select an item to add as a component to one or more of the recipes
- Select one of the recipes and update the quantity, unit and process
- Execute the change
Replace One Ingredient With Another
You also have the ability to replace one ingredient with another. This is useful if you have stopped sourcing one product and are now sourcing a new product in it’s place. Click the radio button next to the Replace option on the recipe screen
The steps to update recipes are the same as those to add a component. Except in this case, the original item will be removed from the selected recipe and will be replaced with the new component. Please note that if the recipe contains prep notes associated with the original ingredient, then they will be removed when the original item is removed. You will need to update the prep notes for the new component in these cases.
- Select an item from that exists in multiple recipes
- Select one or more recipes to update
- Use the fields at the top of the screen to change the values you want to update for the selected recipes
- Execute the change